resolution and image size
The first step in retouching a photograph
in Photoshop is to make sure that
the image has an appropriate resolution.
The term resolution refers to the number
of small squares, known as pixels,
that describe an image and establish its
detail. Resolution is determined by pixel
dimensions, or the number of pixels
along the width and height of an image.
In computer graphics, there are different types of resolution:
The number of pixels per unit of length in an image is called the image resolution,
usually measured in pixels per inch (ppi). An image with a high resolution has more
pixels (and therefore a larger file size) than an image of the same dimensions with
a low resolution. Images in Photoshop can vary from high resolution (300 ppi or
higher) to low resolution (72 ppi or 96 ppi).
The number of pixels per unit of length on a monitor is the monitor resolution, also
usually measured in pixels per inch (ppi). Image pixels are translated directly into
monitor pixels. In Photoshop, if the image resolution is higher than the monitor
resolution, the image appears larger onscreen than its specified print dimensions.
For example, when you display a 1x1-inch, 144-ppi image on a 72-ppi monitor, the
image fills a 2x2-inch area of the screen.
Getting started
In this lesson, you’ll prepare a scanned photograph to be placed in an Adobe
InDesign layout for a fictitious magazine. The final image size in the print layout will
be 3.5x2.5 inches.
You’ll start the lesson by comparing the original scan to the finished image.
1 Start Adobe Bridge CS6 by choosing Start > All Programs > Adobe Bridge CS6
(Windows) or double-clicking Adobe Bridge CS6 in the Applications folder
(Mac OS).
2 In the Favorites panel in the upper left corner of Bridge, click the Lessons folder.
Then, in the Content panel, double-click the Lesson02 folder to see its contents.
The first step in retouching a photograph
in Photoshop is to make sure that
the image has an appropriate resolution.
The term resolution refers to the number
of small squares, known as pixels,
that describe an image and establish its
detail. Resolution is determined by pixel
dimensions, or the number of pixels
along the width and height of an image.
In computer graphics, there are different types of resolution:
The number of pixels per unit of length in an image is called the image resolution,
usually measured in pixels per inch (ppi). An image with a high resolution has more
pixels (and therefore a larger file size) than an image of the same dimensions with
a low resolution. Images in Photoshop can vary from high resolution (300 ppi or
higher) to low resolution (72 ppi or 96 ppi).
The number of pixels per unit of length on a monitor is the monitor resolution, also
usually measured in pixels per inch (ppi). Image pixels are translated directly into
monitor pixels. In Photoshop, if the image resolution is higher than the monitor
resolution, the image appears larger onscreen than its specified print dimensions.
For example, when you display a 1x1-inch, 144-ppi image on a 72-ppi monitor, the
image fills a 2x2-inch area of the screen.
Keep in mind that the higher the image resolution, the larger the file size, and the
longer the file takes to download from the web.
For more information on resolution and image size, see Photoshop Help.
Getting started
In this lesson, you’ll prepare a scanned photograph to be placed in an Adobe
InDesign layout for a fictitious magazine. The final image size in the print layout will
be 3.5x2.5 inches.
You’ll start the lesson by comparing the original scan to the finished image.
1 Start Adobe Bridge CS6 by choosing Start > All Programs > Adobe Bridge CS6
(Windows) or double-clicking Adobe Bridge CS6 in the Applications folder
(Mac OS).
2 In the Favorites panel in the upper left corner of Bridge, click the Lessons folder.
Then, in the Content panel, double-click the Lesson02 folder to see its contents.
3 Compare the 02Start.jpg and 02End.psd files. To enlarge the thumbnails in the
Content panel, drag the Thumbnail slider at the bottom of the Bridge window to
the right.
In the 02Start.jpg file, notice that the image is crooked, the colors are relatively dull,
and the image has a red color cast. The dimensions are also larger than needed for
the requirements of the magazine. You’ll fix all of these problems in this lesson, and
even change the color of the girl’s cap. You’ll start by addressing the color and tone
of the image.
4 Select the 02Start.jpg thumbnail, and choose File > Open In Camera Raw.
The image opens in Camera Raw. As you make changes to the image, Camera Raw
saves those changes in a separate file that is associated with your original image file.
You can return to the original at any time when working in Camera Raw.

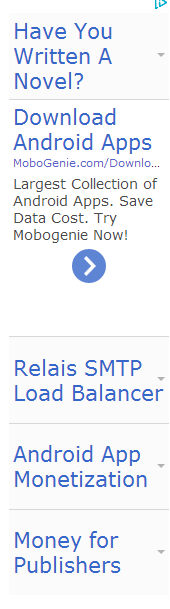

+produced+by+a+platesetter+or+laser+printer+is.jpg)

